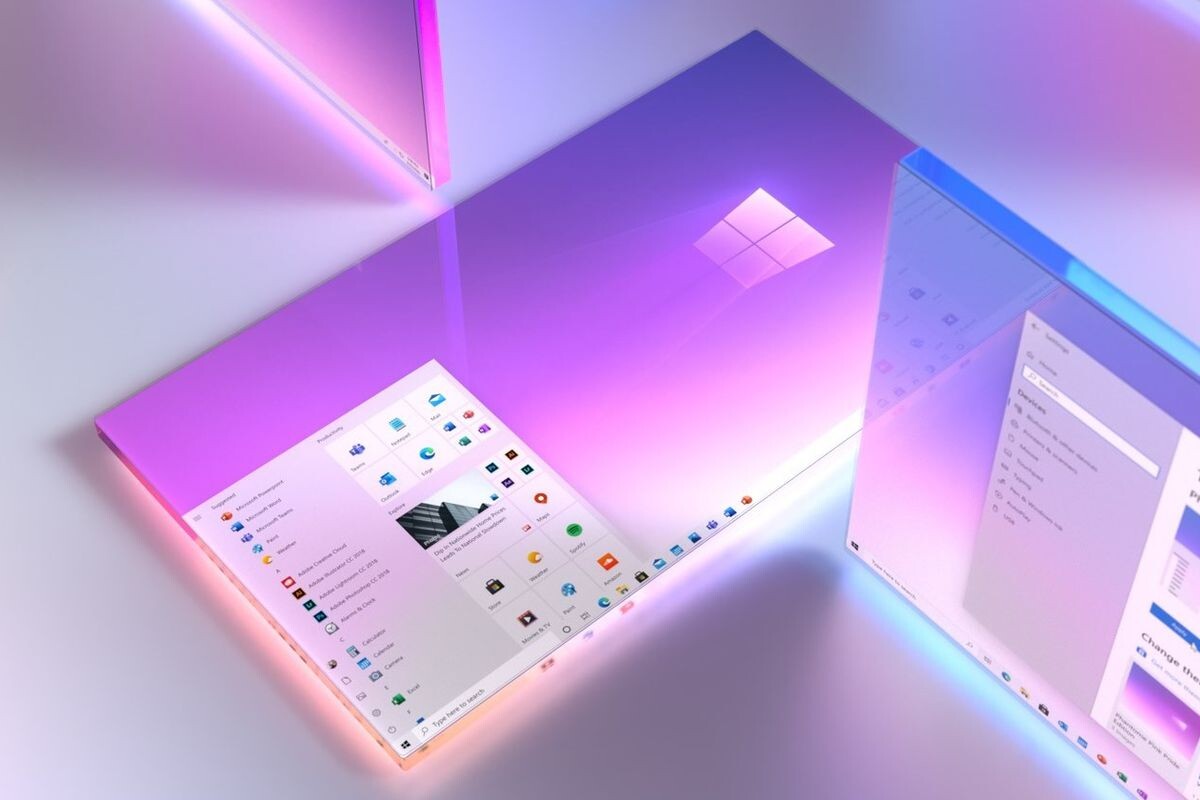We’ve all been there: you’re mid-project, racing against a deadline, and suddenly, you freeze. The app locks up, the cursor spins, and panic sets in. Before you slam the power button (don’t), here’s how to force quit Windows apps like a pro.
1. Task Manager:
Ctrl + Shift + Esc is your shortcut to sanity. Task Manager isn’t just for showing off your CPU stats, it’s the quickest way to kill unresponsive apps.
What to do:
- Open Task Manager.
- Under Processes, spot the offender (look for “Not Responding”).
- Right-click > End Task.
If the app ghosts you and stays open, check for background processes. Chrome, for example, often leaves helper tasks running. Nuke those too.
2. Alt + F4: The Underrated Hero
Forget fancy tools. Click the frozen window, smash Alt + F4, and watch magic happen. This isn’t a myth, it sends a direct “close now” command.
But… If the app’s really dead, this won’t work. Pair it with Task Manager for a one-two punch.
3. Command Prompt: For the Keyboard Warriors
If you’re allergic to mouse clicks, Command Prompt’s `taskkill` is your friend.
- Press Win + R, type `cmd,’ hit Enter.
- Run `tasklist` to see every running process.
- Find the exact name of the app (like, `photoshop.exe`).
- Type `taskkill /im photoshop.exe /f` and hit Enter.
The term `/f` means forcing an issue-and not kindly at that.Use this when Task Manager’s dragging its feet.
4. PowerShell: Taskkill’s Smarter Sibling
PowerShell is like Command Prompt but with a caffeine boost.
- Win + X > Windows PowerShell.
- Type `Stop-Process
- Name “processname”
- Force` (skip the `.exe`)
Need to stop all Chrome tabs? Use `Stop-Process -Name “chrome” -Force`. The asterisk acts as a wildcard, saying goodbye to every tab, extension, and hidden process.
5. Create a “Panic Button” Shortcut
Tired of repeating steps? Make a desktop shortcut:
- Right-click your desktop > New > Shortcut.
- Paste this: taskkill /f /fi “status eq not responding”
- Name it something dramatic, like “Nuke Frozen Apps.”
Double-click this anytime, and it’ll silently kill every stuck app. Bonus: Pin it to your taskbar for instant access.
6. Sign Out Method:
When all else fails, Win + L signs you out fast. It’s less brutal than a restart and resets your user session. After logging back in, the frozen apps are gone.
Pro tip: Save your work first. Always.
7. Third-Party Tools:
Microsoft’s Process Explorer (free from Sysinternals) is Task Manager on steroids. It shows:
- Which processes are hogging RAM/CPU.
- Parent-child relationships (e.g., why closing Photoshop leaves 12 background tasks).
- Options to suspend, kill, or restart services.
Handy for debugging chronic freezes caused by driver conflicts or malware.
8. Resource Monitor:
Most folks don’t know about `resmon,’ but it’s gold for stubborn freezes.
- Press Win + R, type `resmon,’ and hit Enter.
- Under the CPU tab, find your frozen app.
- Right-click > End Process.
Resource Monitor also flags disk or network issues stalling the app—like a file stuck in “saving” limbo.
Why Apps Freeze (And How to Stop It)
Killing apps is a band-aid. Here’s how to prevent the chaos:
- Update drivers: Outdated GPU drivers are notorious for crashing apps. Use Device Manager (Win + X > Device Manager) to check for yellow alerts.
- Kill bloatware: Too many startup apps? Open Task Manager’s Startup tab and disable anything you don’t need (looking at you, “Bonjour Service”).
- RAM check: If Chrome tabs crash daily, upgrade your RAM or stop hoarding 50 tabs.
Final Thoughts
Mastering how to force quit on Windows saves time, sanity, and maybe your keyboard from a fist smash. Start simple with Task Manager or Alt + F4, then escalate to command-line tools if needed.
If an app freezes daily, it’s not your fault. Reinstall it, check forums, or switch to alternatives. Life’s too short for buggy software.