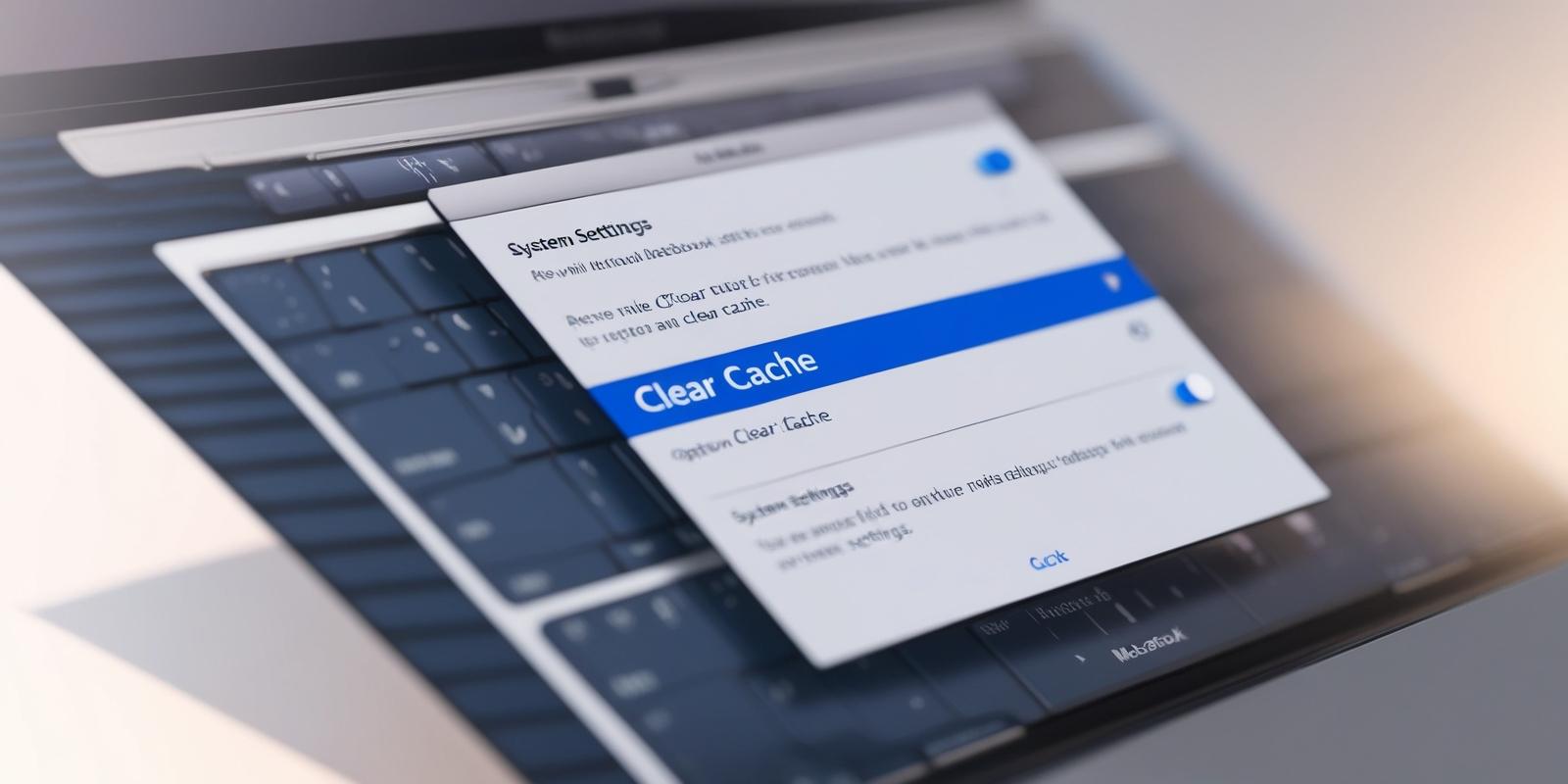Every MacBook Air delivers impressive performance at first use. Over time, temporary files and unused data accumulate, slowing down responsiveness and wasting storage. A neat cache is essential to boost speed or reclaim disk space. This blog post explains how to clear the cache on a MacBook Air safely and efficiently. You don’t need technical expertise; all steps rely on macOS’s native tools.
What Is Cache and Why Does It Matter?
Cache files act like shortcuts for apps and websites, enabling faster load times by storing resource snippets locally. On macOS, your browser, apps, and even the system itself generate caches that can become outdated.
Over time, old entries stack up, causing sluggish launches or erratic behavior. Performing occasional cache cleanup on a Mac clears these outdated fragments. The system then rebuilds fresh cache entries, restoring smooth operation and freeing storage without touching your personal documents. Think of it as reorganizing your desk: once clutter is removed, everything fits neatly again.
Preparing for Cache Cleanup
Before you start on clearing cache on Mac, take a few preparatory steps. First, create a quick Time Machine snapshot or back up essential files to an external drive. This ensures you can restore data in the unlikely event of misclicks.
Next, quit all running apps to avoid file conflicts. Open Finder, click the Apple menu, and choose Shut Down if necessary. Power your machine back on normally. Keep network connections active; some caches update via internet services.
Finally, disable unnecessary login items under Users & Groups in System Settings. With a clean slate, you’re ready to tackle user and system caches without interruptions.
How to Clear User Cache
- In Finder, select Go > Go to Folder (or press Shift+Command+G).
- Enter `/Library/Caches` and hit Return.
- Inside each folder, select items older than a few days. Avoid deleting folders themselves.
- Control-click selected files and choose Move to Trash.
- Repeat this in `Library/Caches` (system-level folder requires admin access).
- Empty the Trash to permanently remove data.
- Restart your MacBook Air to let apps rebuild essential caches.
This process helps you delete cache files on your MacBook Air that no longer serve you, freeing up gigabytes of space.
How to Clear System Cache
For a deeper clean, tackle the system directories:
- Open Finder and use Go to Folder.
- Enter `Library/Caches` and press Return.
- Authenticate with an administrator account.
- Select files older than a week; move them to the Trash.
- Head to `System/Library/Caches` if you’re comfortable, exercise caution here.
- Empty the Trash and reboot immediately.
This sequence effectively clears the system cache on the MacBook Air without harming vital system files.
Advanced Terminal Cache Cleanup
For power users, leverage Terminal:
- Launch Terminal.
- Run `sudo rm -rf /Library/Caches/ ~/Library/Caches/`.
- Enter your password.
- Wait for completion.
Use this command sparingly. It automates how to clear cache on Mac across user and system directories in seconds.
Clearing Browser Cache:
Safari, Chrome, and other browsers store images, scripts, and site data in their own caches. To free up space and view updated pages, you’ll want to clear these too.
In Safari, enable the Develop menu via Advanced in Preferences > tick Show Develop menu in menu bar. Then choose Develop > Empty Caches. In Chrome, open Settings > Privacy and security > Clear browsing data > Cached images and files > Clear data.
This step complements the general how to clear cache on Mac routines. After emptying browser caches, restart your browser to prevent conflicts. Websites may load slightly slower on the first visit, but the process ensures you see fresh content and reclaim disk space.
Best Practices to Prevent Cache Bloat
- Close apps properly instead of forcing quits.
- Update macOS regularly; system updates often include cache management improvements.
- Use Safari’s Develop menu to empty browser caches quickly.
- Consider lightweight utilities like OnyX, but verify reputation and compatibility.
- Schedule a monthly cache cleanup on Mac using Calendar reminders.
- Monitor disk usage via Activity Monitor or Storage Management to identify large caches.
Routine attention prevents bloated caches from sneaking up and keeps your system running smoothly.
Conclusion
Clearing the cache on a MacBook Air is both safe and effective when you follow structured steps. Start by backing up and quitting apps. Then, delete user caches via `~/Library/Caches`, followed by system caches in `/Library/Caches`.
For a one-line cleanup, Terminal offers a quick method to clear system cache MacBook Air and delete cache files MacBook Air. Don’t forget to clear browser caches in Safari or Chrome.
Regular cache cleanup on Mac prevents sluggish behavior, frees storage, and lets macOS rebuild fresh resources. With these guidelines, you’ve mastered how to clear cache on MacBook Air and can maintain peak performance effortlessly every day.