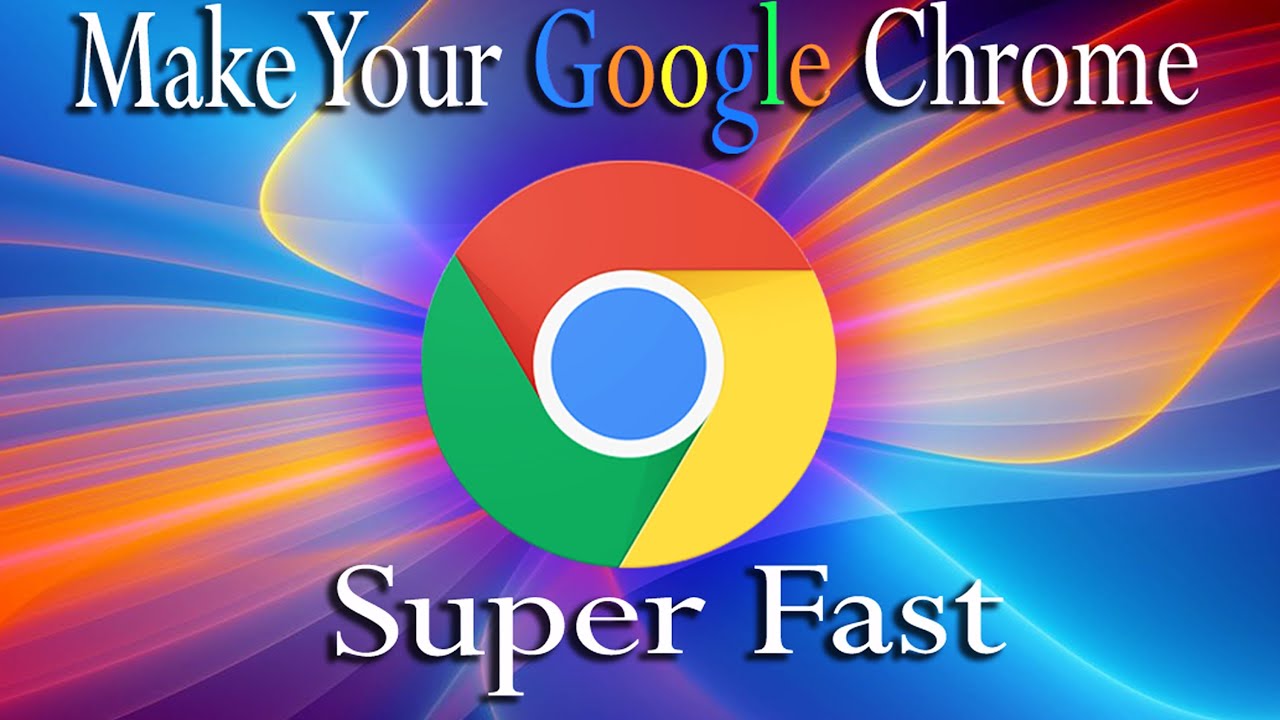Optimized working is the key to success for everyone working on the internet. Without an optimal browser, it is hard to do diverse and multiple tasks and activities.
If you are a heavy internet surfer, you need to speed up Chrome’s browsing. Otherwise, you will face glitches, performance issues, crashes, and data loss. Keep reading to learn more about how to Disable Hardware Acceleration in Chrome.
What is Hardware Acceleration?
Generally, hardware acceleration is a processing technique that helps applications dump computationally intensive activities to specific hardware in a computer to speed up Chrome browsing and boost effectiveness and functionality.
Hardware acceleration combines a computer’s CPU to improve computational task efficiency. It also means that hardware accelerators transfer CPU processing to components such as audio cards, GPUs, or memory cards.
How Does Hardware Acceleration Work in a Browser?
When we say hardware acceleration, many exhaustive computational tasks conducted on a browser are dumped into GPU to perform functions such as watching videos, creating videos, or creating graphical illustrations.
The GPU allows the CPU to have zero computationally intensive activity and processes it instead. However, if the driver mismatches or is unable to process, the browser will run incorrectly and malfunction. In such situations, you need to disable Chrome hardware acceleration.
Performance Issues
Accelerating hardware to increase browser performance and efficiency is generally a good idea. However, disabling a browser when it is not performing well or correctly, as discussed above, is a good option.
Browser performance issues may cause visual glitches or distorted images, chopped-off or black-screen video playback, browser crashes, heavy loading, or unstable browsers.
Disable Chrome Hardware Acceleration
Google Chrome browser has the hardware acceleration or graphics acceleration option to optimize browser performance and accelerate CPU processing by freeing up valuable CPU time. If acceleration is turned on, Chrome will produce faster browsing, video/audio downloads, and streaming, enriching the user’s browser experience.
However, sometimes, if your computer has incompatible drivers with Google Chrome or slower GPUs, the browser may experience performance degradation, which, instead of improving, causes browser glitches repeatedly.
Positive Impacts of Hardware Acceleration on Google Chrome
Hardware accelerators have a strong and positive impact on Google Chrome. Check some of its major impacts:
- It renders speedy browsing, especially with animations, videos, and graphics-intensive work.
- It helps keep the videos and animation running smoothly without stuttering.
- The CPU is freed from loads, the GPU handles loads, and the CPU handles other processes, which enhances overall performance.
- With such offloading to the GPU, Chrome browsers get enhanced browsing speed and smoother animations.
Negative Impacts of Hardware Acceleration on Google Chrome
When issues such as driver incompatibility, GPU and Chrome incompatibility, conflicts in OS, software conflicts, and hardware overheating arise, Chrome malfunctions.
It brings some significant negative impacts that include:
- Hardware acceleration causes the browser to crash.
- It causes glitches, and images get distorted.
- It causes system breakdown and degrades overall performance.
Steps to Turn Off Hardware Acceleration in Chrome
However, when hardware acceleration is causing instability, follow the steps to disable it in Google Chrome performance settings.
- Open the Google Chrome browser and launch it.
- Usually, three vertical dots are displayed at the top right corner of the Chrome browser; click them.
- A drop-down list will appear.
- Select “Settings” from the drop-down menu.
- Settings in the browser will appear.
- On the left side of the Setting Menu, click ‘System.”
- System Settings will appear.
- If you want to access “System Settings,” otherwise, type chrome://settings/system in the Chrome address bar, and you will be diverted to the same page as “System Settings.”
- On the System Settings page, four options are given for turning on and off.
- Option two can be turned off by toggling the switch to the Off position, which says, “Use graphics acceleration when available.”
- Once graphic acceleration or hardware acceleration is turned off or disabled, a relaunch button will appear.
- Click the Relaunch button to restart Google Chrome and apply the changes.
Final Thoughts
The best way to eliminate several glitches, crashes, and instabilities and speed up Chrome browsing caused mainly by driver incompatibility is to access Chrome performance settings. Further, it is also significant to disable hardware or graphic acceleration in the Chrome browser’s system settings.